Microsoft Teams: Aktivieren der Meeting Aufzeichnung
Leider funktioniert oft das Aufzeichnen von Meetings nicht standardmäßig. Dafür gibt es verschiedene Gründe. Hier zeigen wir die wichtigsten Dinge, die in den meisten Fällen dazu führen, dass es wieder funktioniert kann. Ein weiterer interessanter Punkt ist, dass Aufzeichnen in Onedrive/Sharepoint, was ebenfalls erläutert wird, die neue präferierte Variante ist.
Öffnen Sie hierzu das Microsoft Teams Admin Center und wählen Sie Meeting Policies aus
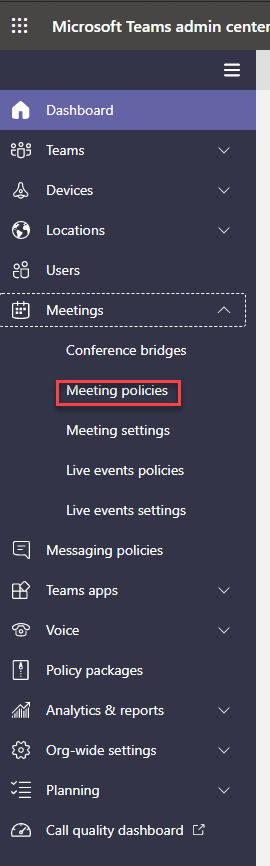
Wählen Sie die relevante Richtlinie aus – in diesem Bsp. „Global“

Prüfen Sie nun ob Cloud Recording aktiviert ist

Dabei ist zu berücksichtigen, dass Konfigurations-Änderungen leicht zeitversetzt In Kraft treten. Schließen Sie nach den Anpassungen Teams und prüfen Sie dann ob das Aktivieren von Cloud Recording möglich ist. Falls nicht; fahren wir nun fort und prüfen ob alle notwendigen Lizenzen vorhanden und zugewiesen sind.
Öffnen Sie dafür das Admin Center und wechseln zu Active users
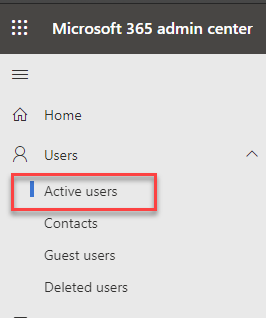
Wählen Sie den Benutzer aus mit dem Sie die Tests durchführen und wechseln dann in den Tab „Licenses and apps„
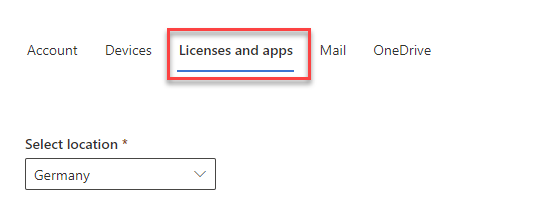
Es ist zu beachten, dass mindestens eine Microsoft Stream Trial Lizenz zugeordnet wurde.

Selbst wenn nun die Lizenz zugeordnet ist, macht es Sinn zu prüfen, ob der Benutzer sich in Stream einloggen und entsprechend Videos hochladen kann. Wenn dies der Fall ist, prüfen Sie, wo Ihre Stream-Daten abgelegt worden sind.
Öffnen Sie Stream
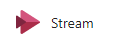
Wählen Sie oben Rechts das ? aus
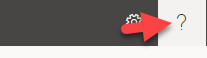
Klicken Sie auf About Microsoft Stream
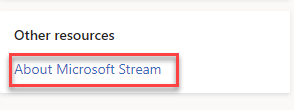
Die Daten müssen in einer Supporteten Region liegen. Unabhängig hiervon, erfahren Sie im weiteren Verlauf, wie Sie die Daten dauerhaft in OneDrive / Sharepoint speichern können.

Falls Sie nun feststellen das keines der bisher genannten Themen hilft, empfiehlt es sich den neuen präferierten Weg zu wählen und den Standard-Speicherort von Microsoft Stream auf Onedrive / Sharepoint umzustellen. Dafür müssen Sie ein par Befehle absetzen.
Der erste Schritt wenn nicht bereits vorhanden ist das Installieren des Skype for Business Online, Windows PowerShell Module
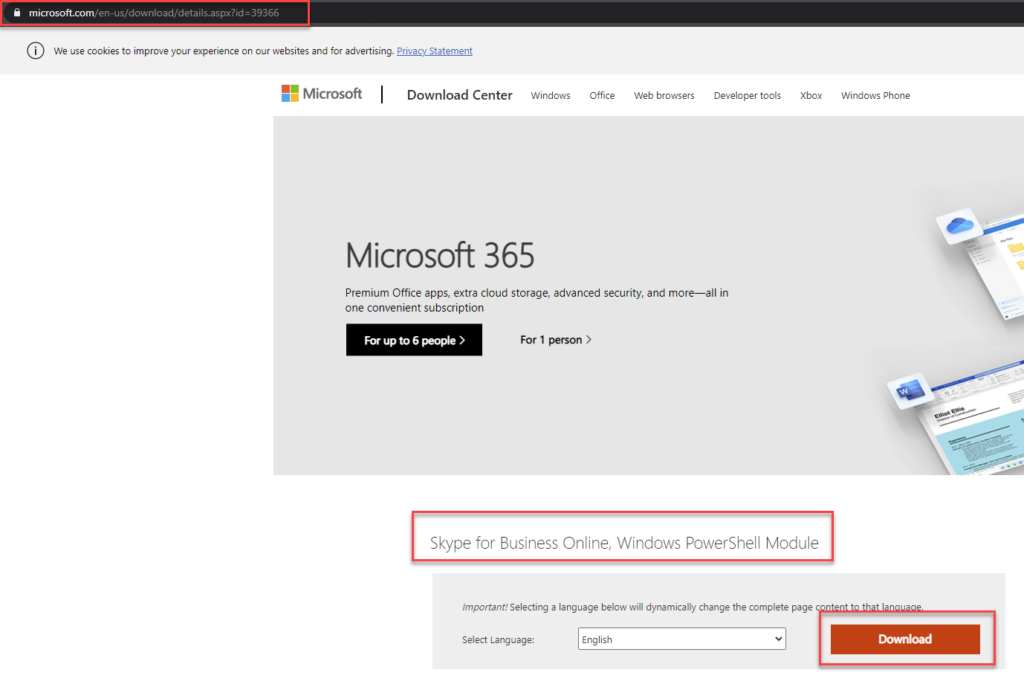
Wir stellen oft fest, dass Administratoren, die neu im Themenfeld unterwegs sind, an dem folgenden Punkt scheitern – bitte lesen Sie daher den folgenden Abschnitt genau durch. Ohne die korrekten Einstellung können Sie die weiteren Schritte nicht durchführen. Nehmen Sie sich die Zeit und lesen Sie dazu bei Microsoft den entsprechenden Artikel, um den für Sie richtige Auswahl zu treffen und das Konzept zu verstehen.
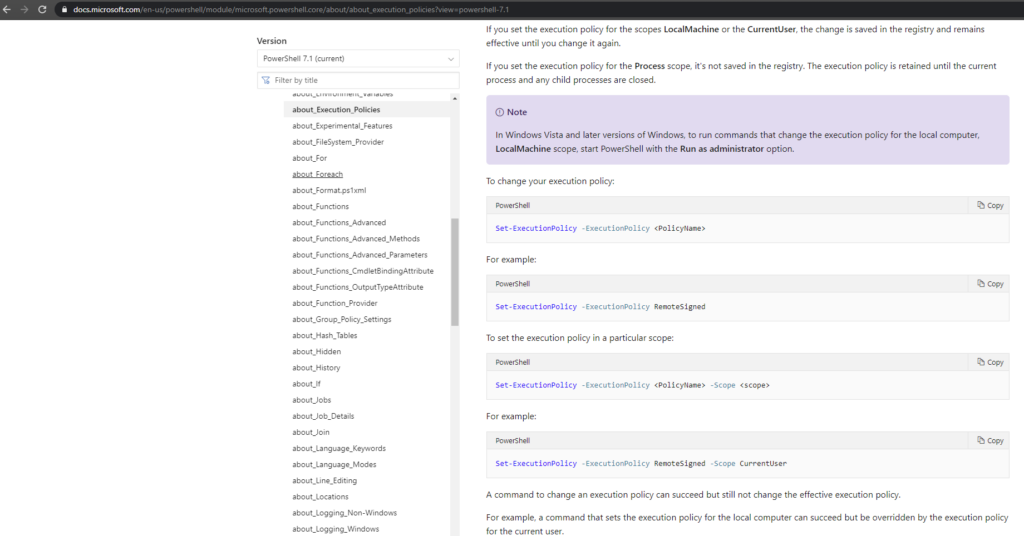
Öffnen Sie nun eine Administrative Powershell in der x86 Version

Installieren Sie das Modul für Microsoft Teams

Führen Sie die unten stehenden Befehle aus um sich bei Ihrem O365 Tenant anzumelden
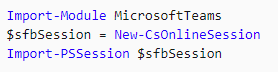
Setzen Sie nun die Richtlinie aus die entsprechende Policy

Bitte bedenken Sie auch hier, dass etwaige Änderungen erst nach einer gewissen Zeitspanne Auswirkungen auf das Verhalten haben. Teilweise hilft aber auch ein Öffnen und wieder Schließen des Microsoft Teams Client. By the way: die genannte Änderung kann schonmal 2 Stunden dauern….
